亲爱的电脑小伙伴,你是不是也遇到了这个让人头疼的问题——win10底部任务栏突然罢工,无响应了?别急,让我带你一步步解决这个难题,让你的电脑恢复活力!
一、重启Windows资源管理器,让任务栏重获新生

1. 按下键盘上的Ctrl Alt Del键,勇敢地打开任务管理器。
2. 在任务管理器里,找到那个叫“Windows资源管理器”的家伙,它可能正懒洋洋地躺在“进程”选项卡里。
3. 右键点击它,选择“重新启动”。稍等片刻,你会发现任务栏又重新焕发生机了!
二、重新部署操作进程,让任务栏重装上阵
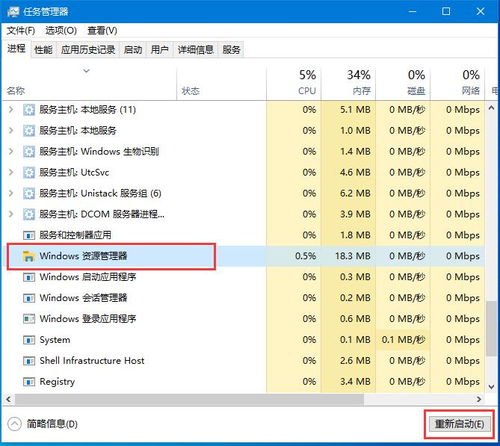
1. 在电脑桌面的左下角,找到那个可爱的Cortana语音搜索框,输入“PowerShell”。
2. 从搜索结果中找到以管理员身份运行的PowerShell,右键点击,选择“以管理员身份运行”。
3. 在PowerShell的命令提示符界面,输入以下命令并按回车键:
```
Get-AppXPackage -AllUsers | ForEach-Object { Add-AppxPackage -DisableDevelopmentMode -Register \$($_.InstallLocation)AppXManifest.xml\ }
```
4. 稍微耐心等待一会儿,系统会自动部署操作进程。完成后,你的任务栏应该又能正常使用了!
三、清理任务栏图标,让电脑运行更顺畅

1. 右键点击任务栏,选择“任务栏设置”。
2. 在“选择要在任务栏上显示的图标”下,将不必要的图标取消勾选。
3. 这样做可以减少任务栏的负担,让电脑运行更顺畅。
四、更新显卡驱动,让任务栏焕然一新
1. 打开设备管理器,找到显示适配器。
2. 右键点击显示适配器,选择“更新驱动程序”。
3. 按照提示进行更新,让显卡驱动保持最新状态。
五、检查Peek功能,让任务栏更智能
1. 右键点击任务栏,选择“任务栏设置”。
2. 在“多任务”选项下,确保“窗口预览”功能是开启状态。
3. 这样,当你鼠标悬停在任务栏图标上时,窗口就会自动缩小,方便你查看。
六、检查点击区域,让任务栏更友好
1. 右键点击任务栏,选择“任务栏设置”。
2. 在“自动隐藏任务栏”选项下,确保没有勾选。
3. 这样,任务栏就会始终可见,方便你随时点击操作。
七、重新注册任务栏组件,让任务栏焕发新生
1. 按下Ctrl Shift Esc键,打开任务管理器。
2. 在进程选项卡中,找到“Windows Explorer”进程。
3. 右键点击它,选择“结束任务”。
4. 在任务管理器的菜单栏中,选择“文件”->“运行新任务”。
5. 在弹出的输入框中输入“explorer.exe”,然后按回车键。
6. 稍等片刻,任务栏就会重新启动,焕发新生!
八、联系技术支持,让问题迎刃而解
如果以上方法都无法解决你的问题,别担心,还有最后一招——联系电脑品牌的技术支持。他们会帮你排查问题,并提供专业的解决方案。
亲爱的电脑小伙伴,希望这篇文章能帮助你解决win10底部任务栏无响应的问题。如果你还有其他疑问,欢迎在评论区留言,我会尽力为你解答。让我们一起,让电脑恢复活力,畅享美好时光吧!
未经允许不得转载:吃瓜网 - 吃瓜爆料|热点黑料|网红大瓜|独家爆料 » win10底部任务栏无响应,全面解析与高效解决策略

 吃瓜网 - 吃瓜爆料|热点黑料|网红大瓜|独家爆料
吃瓜网 - 吃瓜爆料|热点黑料|网红大瓜|独家爆料
 张少华真实年龄,张少华演绎人生精彩,真实年龄见证不老传奇
张少华真实年龄,张少华演绎人生精彩,真实年龄见证不老传奇 江西人事考试网官网入口,一站式公职考试服务平台
江西人事考试网官网入口,一站式公职考试服务平台 32岁赵丽颖宣布退出娱乐圈,告别荧幕,开启新篇章
32岁赵丽颖宣布退出娱乐圈,告别荧幕,开启新篇章 萍乡娱乐设施,多元设施打造休闲生活新天地
萍乡娱乐设施,多元设施打造休闲生活新天地 工厂普工招聘,开启制造业新篇章
工厂普工招聘,开启制造业新篇章 宁波附近找工作招聘信息,宁波周边热门职位招聘信息汇总
宁波附近找工作招聘信息,宁波周边热门职位招聘信息汇总 最A娱乐圈,星光熠熠,璀璨夺目
最A娱乐圈,星光熠熠,璀璨夺目





















